In diesem Beitrag zeige ich
Möglichkeiten, mit den Ebenenmodi des kostenlosen
Bildbearbeitungsprogrammes Gimp 2 Bilder zu einem zu mischen und so
schnell interessante Effekte zu zaubern.
Vor kurzem habe ich das
Flower-Art-Projekt von Tatjanas-Fotografie entdeckt und es gefiel mir
sofort.
Hier sind die Texturen von Tatjana:
Der Frühling macht ja gerade Pause. So bin ich froh, vorher noch ein paar Blumenbilder im Garten geknipst zu haben, die ich zusammen mit Tatjanas Texturen für dieses Projekt verwende.
Mit Ebenenmodi werden 2 Ebenenbilder
mathematisch miteinander verknüpft.
Die unterschiedlichen Verknüpfungen
sind nicht immer ganz einfach zu verstehen.
So zeige ich die Wirkung verschiedener
Ebenenmodi anhand der Blumen-Textur-Beispiele.
Der Standardmodus ist „Normal“,
d.h. nur das obere Bild ist sichtbar (falls seine Deckkraft 100%
ist).
Es gibt kommuntative Modi, d.h. das
Ergebnis ist gleich, egal welche Ebene oben und welche unten ist, so z. B.
"Multiplikation"
Die jeweiligen Farbwerte werden multipliziert.
Weiß verändert das Bild nicht, da
weiß=1.
schwarz bleibt schwarz, d. h.
Schwarz=0.
Da die Multiplikation zweier Werte
zwischen 0 und 1 einen geringeren Wert ergibt, wird das Bild dunkler
(außer eine Ebene ist weiß).
"Unterschied"
Die Differenz zwischen den Werten beider Ebenen wird gebildet.
Bei den meisten Modi spielt es jedoch eine Rolle, welche Ebene oben ist und welche unten:
"Nachbelichten"
 |
| "Nachbelichten" - Textur oben |
 |
| "Nachbelichten" - Blume oben |
 |
| "Nachbelichten" - Blume oben |
Verdunkelung des unteren Bildes, wenn
oberes Bild dunkel. Kontraste werden verstärkt.
Wenn obere Ebene weiß ist bleibt
unteres Bild erhalten.
Weiße Bereiche im unteren Bild bleiben
weiß.
„Harte Kanten“
 |
| "Harte Kanten" - Blume oben |
Wenn untere Ebene dunkel, Verdunkelung
(dunkle Farben werden noch dunkler), Pastellfarben werden zu
gesättigten/leuchtenden Farben.
Wenn untere Ebene hell, Aufhellung
(helle Farben heller), dunkle Farben werden zu leuchtenden Farben.
"Farbton"
 |
| "Farbton" - Blume oben |
 |
| "Farbton" - Blume oben |
Der Farbton der oberen Ebene wird mit der Sättigung und Helligkeit der unteren Ebene verknüpft.
Die Bilder haben geringe Kontraste, wirken daher gut als Hintergrundbild.
"Wert"
 |
| "Wert" - Textur oben |
 |
| "Wert" - Textur oben |
Helligkeitswert der oberen Ebene wird mit Farbton und Sättigung der unteren Ebene verknüpft.
"Überlagern"
Wenn oberes Bild hell wird unteres Bild
aufgehellt,
wenn oberes Bild dunkel wird unteres
Bild verdunkelt.
 |
| "Überlagern" - Blume oben |
Das Bild ist sehr hell mit geringen Kontrasten, passt daher gut als Hintergrund.
Mehrere Ebenen mit verschiedenen Modi
wirken kumulativ von unten nach oben, d.h. der neue Ebenenmodus wird
auf das Ergebnis aus den Ebenen darunter angewendet.
So kann natürlich auch mehrmals die
gleiche Ebene verwendet werden.
„Überlagern“ - 3mal übereinander
angewendet, was die Textur sehr schön zur Geltung bringt.
 |
| "Überlagern" 3x angewendet, Blume oben |
Die Auflistung der Ebenenmodi ist natürlich nicht vollständig. Ich habe hier nur die Modi vorgestellt, die ich für die Blumen-Textur-Bilder besonders interessant fand.
Mehr Infos zu Gimp Ebenenmodi:
http://docs.gimp.org/de/gimp-concepts-layer-modes.html
Um das Ergebnis zu steuern kann die obere Ebene mit einem Transparenzwert versehen werden (Deckkraft < 100%). Oder eine Ebenenmaske mit unterschiedlichen Transparenzwerten kann hinzugefügt werden. Aber dieses Thema behandle ich ein anderes mal.






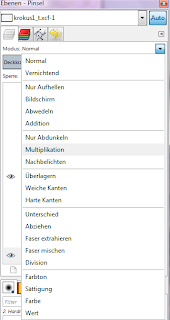



Habe gerade erst entdeckt, dass auch du aktiv warst:) *freu* toll dass du auch so viele Farianten und erklärungen lieferst, das würde ich im nächsten Monat mit deinem Einverständnis sehr gerne lobend erwähnen, da Gimp wirklich eine schwäche von mir ist.
AntwortenLöschenDer Modus harte Kanten ist auch sehr gelungen.
Danke für deine Teinahme und diesen super gelungenen Beitrag.
Liebe Grüße von tatjana
danke dir auch und ich freue mich! Es hat Spaß gemacht, und du darfst den Beitrag gerne erwähnen!
LöschenLiebe Grüße
christine
Mir gefällt ja das Ausgangsbild der Christrose schon sehr. Aber deren Nachbearbeitungen geben dem Bild noch das Sahnehäubchen mit Kirsche.
AntwortenLöschenHab einen schönen Sonntag.
Madi
Superschön. Mir hat das Projekt auch sehr viel Spaß gemacht.
AntwortenLöschenLG Sabine